

If you want to be able to do more like, listen to audio messages and view images clearly on the Apple Watch, then you will need to install WhatsApp on the Apple Watch. Nonetheless, the reply functions work properly well. You will also see that you have received a voice note, but you can only listen to it on your iPhone.


Though you will see that you have received an image, but it won’t be clear. When you receive a WhatsApp message on the Apple Watch, you have the option to reply with your voice, emojis, preset quick replies or type it directly using the built-in keyboard.Ī few things to note is that you won’t be able to listen to Whatsapp audio messages on the Apple Watch and you won’t be able to see images clearly. Receiving and Replying to WhatsApp Messages on Apple Watch You have successfully connected WhatsApp to the Apple Watch, so when you receive a WhatsApp message and your iPhone screen is off, you will be alerted on the Apple Watch. To do this, open the Watch app, tap on notifications and navigate to WhatsApp, below “mirror phone alerts” and toggle it on.
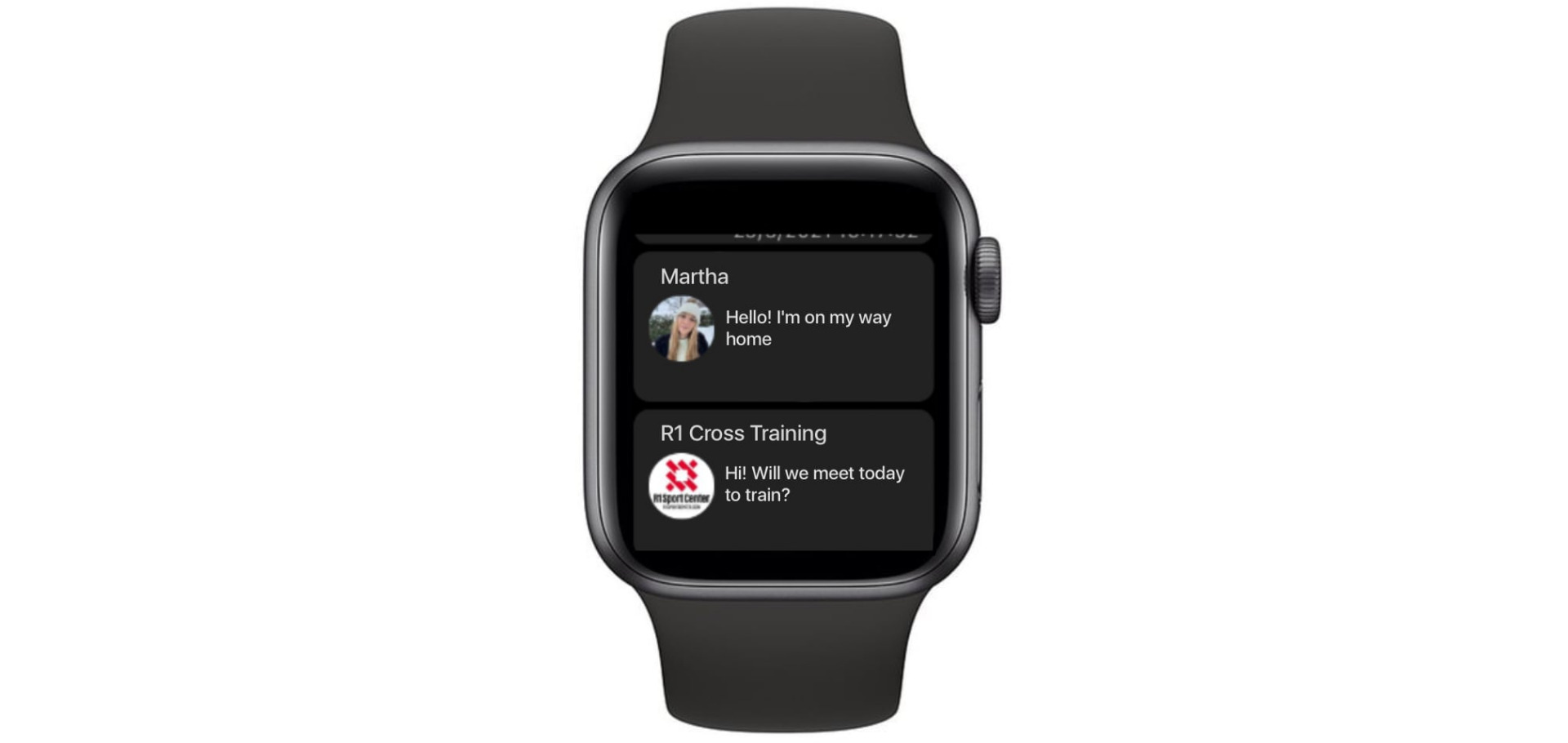
Now that you have enabled notifications for WhatsApp from the settings app, you need to also grant the Apple Watch access to receive WhatsApp messages. Enable WhatsApp Notifications in Watch App.Next, scroll down further and tap on WhatsApp Notification Settings and toggle on notifications for messages and group notifications. Configure WhatsApp Notifications Settings.To do this, go to the settings app on your iPhone, navigate to notifications, locate WhatsApp and toggle it on. The first thing to do is to enable notifications for WhatsApp. To connect Whatsapp to the Apple Watch, you need to turn on notifications for WhatsApp messages from the settings and watch apps on your iPhone. Once reset, you can start all over again and make changes again the way you like.įor more helpful guides and tutorials, head over to this section.Advertisements How to Connect WhatsApp to Apple Watch Refer to the screenshot in step 4 and you'll know what we are talking about here. If you manage to mess things up on the notifications end, you can always reset everything by going to WhatsApp > Settings and then tap on Reset Notification Settings. You can also do the same on your Android phone by going to notification settings. If you want to remedy this, then you can simply disable notification previews completely by going to Settings > Notifications > WhatsApp and disabling previews completely from here on iPhone. But, keep one thing in mind, while you did manage to hide the text content of the notification itself, but the name of the person and their display image will still be visible. Simply disable the Show Preview switch, as shown in the screenshot below:įrom now on, whenever you get a message on WhatsApp, the text won't be visible in the notification itself.


 0 kommentar(er)
0 kommentar(er)
